Creating an SSH key on Windows 1. Check for existing SSH keys. You should check for existing SSH keys on your local computer. You can use an existing SSH key with Bitbucket Server if you want, in which case you can go straight to either SSH user keys for personal use or SSH access keys for system use. Open a command prompt, and run. Creating an SSH key on Windows 1. Check for existing SSH keys. You should check for existing SSH keys on your local computer. You can use an existing SSH key with Bitbucket Server if you want, in which case you can go straight to either SSH user keys for personal use or SSH access keys for system use. Open a command prompt, and run. Mar 29, 2017 Here is the simple video for add ssh key on bitbucket. Skip navigation. Add SSH key to bitbucket on Ubuntu. Hieu PV 2,290 views. How to create BitBucket Repo and BitBucket CI/CD.
Introduction
Establishing an SSH (Secure Shell) connection is essential to log in and effectively manage a remote server. Encrypted keys are a set of access credentials used to establish a secure connection.
This guide will walk you how to generate SSH keys on Ubuntu 18.04. We will also cover setting up SSH key-based authentication to connect to a remote server without requiring a password.

- A server running Ubuntu 18.04
- A user account with sudo privileges
- Access to a terminal window / command line (Ctrl-Alt-T)
If you are already running an Ubuntu 18.04 server, you can skip this step. If you are configuring your server for the first time, you may not have SSH installed.
1. Start by installing the tasksel package:
The system will first ask for confirmation before proceeding:
2. Next, use tasksel to install the ssh-server:
3. Load the SSH server service, and set it to launch at boot:
On your client system – the one you’re using to connect to the server – you need to create a pair of key codes.
To generate a pair of SSH key codes, enter the commands:
This will create a hidden directory to store your SSH keys, and modify the permissions for that directory. The ssh-keygen command creates a 2048-bit RSA key pair.
For extra security, use RSA4096:
If you’ve already generated a key pair, this will prompt to overwrite them, and those old keys will not work anymore.
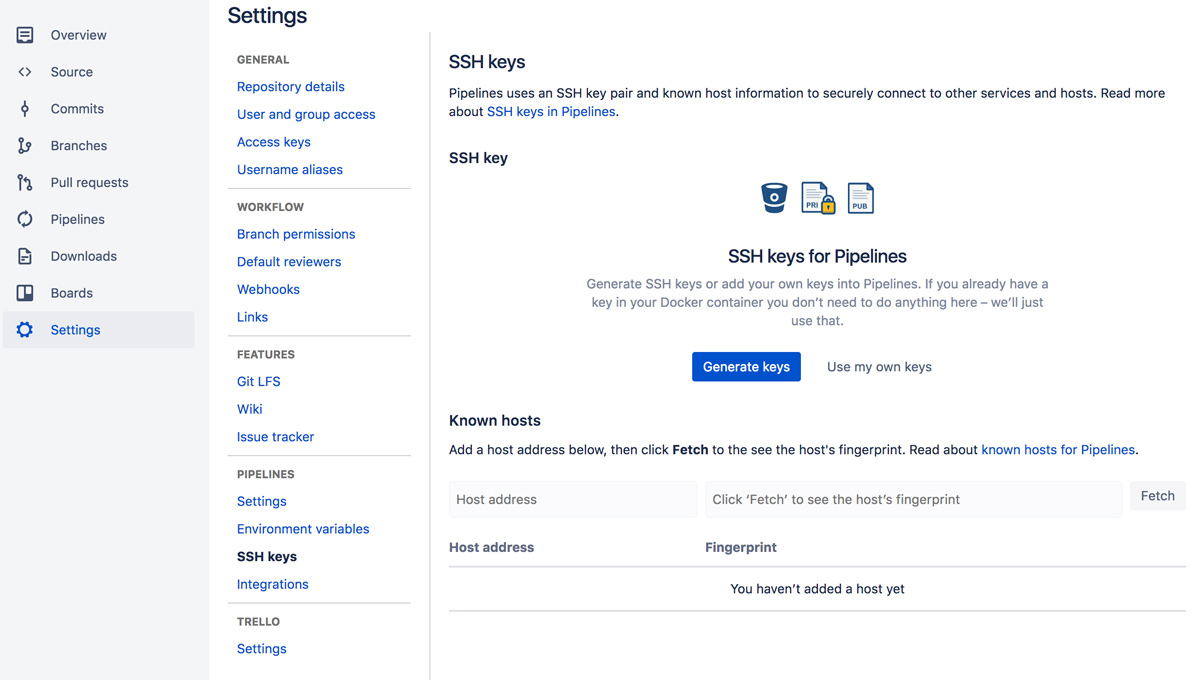
The system will ask you to create a passphrase as an added layer of security. Input a memorable passphrase, and press Enter.
This process creates two keys. One is a public key, which you can hand out to anyone – in this case, you’ll save it to the server. The other one is a private key, which you will need to keep secure. The secure private key ensures that you are the only person who can encrypt the data that is decrypted by the public key.
Step 2- Copy Public Key to the Ubuntu Server
First, get the IP address of the Ubuntu server you want to connect to.
In a terminal window, enter:
The system’s IP address is listed in the second entry:
On the client system, use the ssh-copy-id command to copy the identity information to the Ubuntu server:
Replace server_IP with the actual IP address of your server.
If this is the first time you’re connecting to the server, you may see a message that the authenticity of the host cannot be established:
Type yes and press Enter.
The system will check your client system for the id_rsa.pub key that was previously generated. Then it will prompt you to enter the password for the server user account. Type it in (the system won’t display the password), and press Enter.

The system will copy the contents of the ~/.ssh/id_rsa.pub from the client system into the ~/.ssh/authorized_keys directory of the server system.
The system should display:
If your system does not have the ssh-copy-id command, you can copy the key manually over the SSH.
Use the following command:
To log in to a remote server, input the command:
The system should not ask for a password as it is negotiating a secure connection using the SSH keys. If you used a security passphrase, you would be prompted to enter it. After you do so, you are logged in.
If this is the first time you’ve logged into the server, you may see a message similar to the one in part two. It will ask if you are sure you want to connect – type yes and press Enter.
Step 4- Disable Password Authentication
This step creates an added layer of security. If you’re the only person logging into the server, you can disable the password. The server will only accept a login with your private key to match the stored public key.
Edit the sshd_config file:
Search the file and find the PasswordAuthentication option.
Edit the file and change the value to no:
Save the file and exit, then restart the SSH service:
Sam Cooke Free Sheet Music Samuel Cook (January 22, 1931 – December 11, 1964), known professionally as Sam Cooke, was an American singer, songwriter, and entrepreneur. Influential as both a singer and composer, he is commonly known as the King of Soul for his distinctive vocals and importance within popular music. Sep 05, 2007 Download the karaoke of Wonderful World as made famous by Sam Cooke in the genre Oldies & Retro, Rock on Karaoke Version. Wonderful World Karaoke - Sam Cooke. A free karaoke software. It allows you to turn on or off the backing vocals, lead vocals, and change the pitch or tempo. Download The Best of Sam Cooke (Remastered) by Sam Cooke eMusic. Skip to main content BROWSE MUSIC. Subscribe today and get this album using your free $50 sign up bonus!. Wonderful World (Remastered). Sam cooke wonderful world lyrics. Librivox Free Audiobook. Sam Cooke-Wonderful World. Topics Sam Cooke -Wonderful World. Addeddate 2019-11-27 14:33:10. There are no reviews yet. Be the first one to write a review. DOWNLOAD OPTIONS download 1 file. ITEM TILE download. Download 1 file. OGG VORBIS download. Download WONDERFUL WORLD by SAM COOKE free. #1 rated music site. 6.5 Million songs. Get lyrics ♫ music videos for your iPhone®.
Verify that SSH is still working, before ending the session:
If everything works, you can close out and resume work normally.
By following the instructions in this tutorial, you have setup SSH-key-based authentication on an Ubuntu 18.04 server.
The connection is now highly secure as it uses a set of unique, encrypted SSH keys.
Next you should also read
Learn how to set up SSH key authentication on CentOS to safely communicate with remote servers. Create the…
When establishing a remote connection between a client and a server, a primary concern is ensuring a secure…
Nginx is an open-source server utility designed to work as a reverse proxy, intercepting client requests and…
In this tutorial, Find out How To Use SSH to Connect to a Remote Server in Linux or Windows. Get started with…
For the past year or so, we’ve been using Git as our version control system. My introduction to the GUIs around Git was SourceTree (although I’ve made an effort to learn the commands) but I have also used poshgit and Git Bash. Recently, we’ve started using SSH keys instead of HTTPS and I had to learn how to set up my repositories with SSH. Everywhere and everyone tells you this is straight forward and it is when the critical path works but when something is wrong, it gets more difficult. A lot of unnecessarily complex documents does not help either. So I’m going to details all the steps that I took in the hope that it could helps someone.
My setup for this task is Git (you can use the embedded git within SourceTree), SourceTree and BitBucket (previously used Google Drive to host my git repositories).
- Open SourceTree and click on the Terminal icon (this is Git Bash)
- Type the following command in
- ls –all ~/.ssh (this will list any existing ssh keys in C:Users.ssh, this is the default but can be changed when generating the key).
- Next, generate the key
- ssh-keygen –t rsa –b 4096 –C “”
- It will ask you where you’d like to store the files, I accepted the default but you can specify a directory if you wish.
- Then enter a passphrase, I would recommend you provide a passphrase from a security standpoint.
- You should now see this this:
- There should be two key files id_rsa (private) and id_rsa.pub now created.
- Still using the terminal (Git Bash) in SourceTree, type:
- eval $(ssh-agent). There are many ways to start the SSH agent but this is only way it would work for me. It should give you a process id back, something like, Agent pid 1234
- Finally using this command to add the new key
- ssh-add ~/.ssh/id_rsa
- If successful, the output should say that an identity has been created.
- You should never have to type in the passphrase again.
- Log into BitBucket
- Select the icon on the top right of the browser and select Manage Account
- From the Security menu, select SSH Key then Add Key
- Add you public key (id_rsa.pub) to the text area and then Add Key again
Note, your public key in this file is in a different format from what BitBucket expects. My recommendation for this scenario is to go to SourceTree – Tools – Create or Import SSH Keys. This starts a Putty Generator that has the ability to load existing keys. The generator will then show the public key in a user friendly format to be copied and used within BitBucket.
In Stage 1, the SSH key was generated and set up for the Git Bash terminal, now we want to take that SSH key and use it within the SourceTree GUI.
- First step is to go to Tools – Create or Import SSH Key
- Load your existing private key in.
- Click on “Save Private Key”. This has to be saved in the Putty .ppk format. I would recommend that you didn’t save this private key to the .ssh folder in case of conflicts between two keys.
- Next is to launch the SSH agent – Putty comes with SourceTree.
- Make sure Pagent is running ( little computer with a hat on sitting in your windows tray).
- Add the key to the SSH agent by right clicking on Putty Pagent and selecting “Add Key”. It is Pagent that stops the user from entering the passphrase all the time by holding key and making it available to SourceTree.
- A further step is to add the .ppk key to Tools – Options – General – SSH Client Configuration.
That’s it! I was all around the houses trying to fix various errors and configure. Some of the problems I faced were:
- Permission denied (public key). I believe it was a combination of errors on my part. One, I had created too many key files in the .ssh directory and it didn’t know what one to choose. Second, I hadn’t set up SourceTree correctly. The SSH key had to be a .ppk key and not the id_rsa key, which I’d generated.
- Could not open a connection to your authentication agent. I believe this was down to me changing from Putty to OpenSSH. OpenSSH just never launched, no wonder it couldn’t get a connection.
- It took ages to clone a repository. SourceTree GUI doesn’t give a lot of feedback with what is going on, not like Git Bash. I thought it wasn’t working.
My tip would be to test the connection using “ssh –T git@bitbucket.org”. This command with provide decent feedback if you have or haven’t authenticated. So open Git Bash and type this in.
A good topic for debate is why go to all the trouble of using SSH keys? Why not, use HTTPS and cache you account details in winstore?
Ubuntu Generate Ssh Key Bitbucket Password
Update:
Discovered this morning that if you shut SourceTree down, if you use the Git Bash terminal, you will need to repeat Stage 2.
Bitbucket Ssh Keygen
References